An HTML form is used to collect user input. The user input is most often sent to a server for processing.
The PDF generation first creates a new instance a jsPDF object with these options: portrait orientation (p), millimeters units (mm), ‘A4’ format. Var pdf = new jsPDF('p', 'mm', 'a4'); Images.
- Trusted Windows (PC) download Generating The Web 2.7. Virus-free and 100% clean download. Get Generating The Web alternative downloads.
- GENERATION WEB Interactive Gambling Solutions Australia’s premier provider of betting systems, interactive gambling websites and mobile applications. Contact Us App Development We develop fully-customised, robust iOS and Android applications to offer a premium betting experience to mobile phone users, and integrated into the wagering system.
- Hiring a web expert can be a significant expense that generally requires an initial design cost and an ongoing maintenance fee. With Website.com paid plans, everything is included to create your website, including a professional domain name, web hosting, and a builder with easy tools to create.
Example
Try it Yourself »The <form> Element
The HTML <form> element is used to create an HTML form for user input:
The <form> element is a container for different types of input elements, such as: text fields, checkboxes, radio buttons, submit buttons, etc.
All the different form elements are covered in this chapter: HTML Form Elements.
The <input> Element
The HTML <input> element is the most used form element.
An <input> element can be displayed in many ways, depending on the type attribute.
Here are some examples:
| Type | Description |
|---|---|
| <input type='text'> | Displays a single-line text input field |
| <input type='radio'> | Displays a radio button (for selecting one of many choices) |
| <input type='checkbox'> | Displays a checkbox (for selecting zero or more of many choices) |
| <input type='submit'> | Displays a submit button (for submitting the form) |
| <input type='button'> | Displays a clickable button |
All the different input types are covered in this chapter: HTML Input Types.

Text Fields
The <input type='text'> defines a single-line input field for text input.
Example
A form with input fields for text:
<label for='fname'>First name:</label><br>
<input type='text' name='fname'><br>
<label for='lname'>Last name:</label><br>
<input type='text' name='lname'>
</form>
This is how the HTML code above will be displayed in a browser:
Note: The form itself is not visible. Also note that the default width of an input field is 20 characters.
The <label> Element
Notice the use of the <label> element in the example above.
The <label> tag defines a label for many form elements.
The <label> element is useful for screen-reader users, because the screen-reader will read out loud the label when the user focus on the input element.
The <label> element also help users who have difficulty clicking on very small regions (such as radio buttons or checkboxes) - because when the user clicks the text within the <label> element, it toggles the radio button/checkbox.
The for attribute of the <label> tag should be equal to the id attribute of the <input> element to bind them together.
Radio Buttons
The <input type='radio'> defines a radio button.

Radio buttons let a user select ONE of a limited number of choices.
Example
A form with radio buttons:
<input type='radio' name='gender' value='male'>
<label for='male'>Male</label><br>
<input type='radio' name='gender' value='female'>
<label for='female'>Female</label><br>
<input type='radio' name='gender' value='other'>
<label for='other'>Other</label>
</form>
This is how the HTML code above will be displayed in a browser:
Checkboxes
The <input type='checkbox'> defines a checkbox.
Checkboxes let a user select ZERO or MORE options of a limited number of choices.
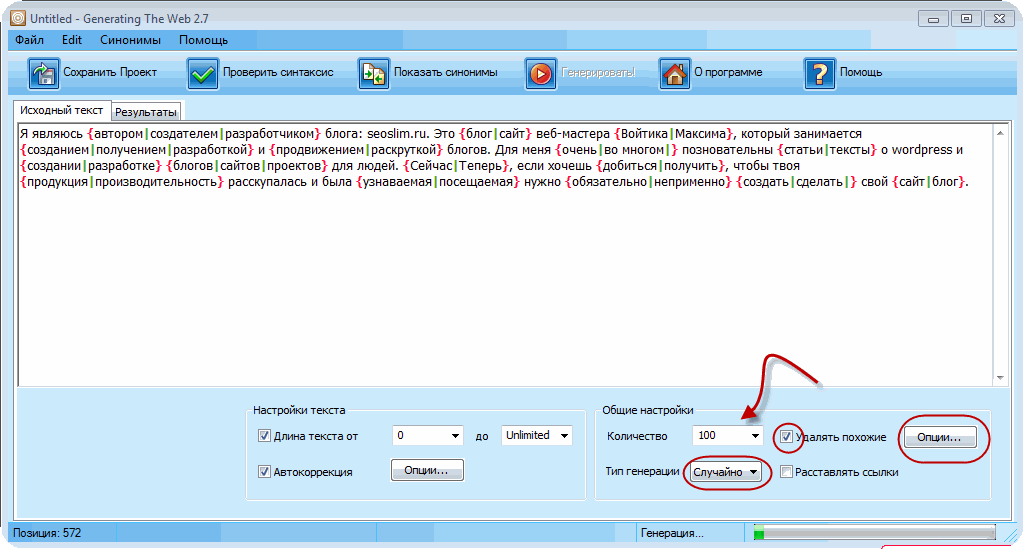
Example
A form with checkboxes:
<input type='checkbox' name='vehicle1' value='Bike'>
<label for='vehicle1'> I have a bike</label><br>
<input type='checkbox' name='vehicle2' value='Car'>
<label for='vehicle2'> I have a car</label><br>
<input type='checkbox' name='vehicle3' value='Boat'>
<label for='vehicle3'> I have a boat</label>
</form>
This is how the HTML code above will be displayed in a browser:
The Submit Button
The <input type='submit'> defines a button for submitting the form data to a form-handler.
The form-handler is typically a file on the server with a script for processing input data.
The form-handler is specified in the form's action attribute.
Example
A form with a submit button:
<label for='fname'>First name:</label><br>
<input type='text' name='fname' value='John'><br>
<label for='lname'>Last name:</label><br>
<input type='text' name='lname' value='Doe'><br><br>
<input type='submit' value='Submit'>
</form>
Generating Web.xml In Eclipse
Try it Yourself »This is how the HTML code above will be displayed in a browser:
The Name Attribute for <input>
Notice that each input field must have a name attribute to be submitted.
If the name attribute is omitted, the value of the input field will not be sent at all.
Example
This example will not submit the value of the 'First name' input field:
<label for='fname'>First name:</label><br>
<input type='text' value='John'><br><br>
<input type='submit' value='Submit'>
</form>
HTML Exercises
-->
Using MVC, Entity Framework, and ASP.NET Scaffolding, you can create a web application that provides an interface to an existing database. This tutorial series shows you how to automatically generate code that enables users to display, edit, create, and delete data that resides in a database table. The generated code corresponds to the columns in the database table.
This tutorial focuses on creating the web application, and generating the data models based on your database tables.
In this tutorial, you:
Prerequisites
Create an ASP.NET web app
In either a new solution or the same solution as the database project, create a new project in Visual Studio and select the ASP.NET Web Application template. Name the project ContosoSite.
Click OK.
In the New ASP.NET Project window, select the MVC template. You can clear the Host in the cloud option for now because you will deploy the application to the cloud later. Click OK to create the application.
The project is created with the default files and folders.
In this tutorial, you will use Entity Framework 6. You can double-check the version of Entity Framework in your project through the Manage NuGet Packages window. If necessary, update your version of Entity Framework.
Generate the models
You will now create Entity Framework models from the database tables. These models are classes that you will use to work with the data. Each model mirrors a table in the database and contains properties that correspond to the columns in the table.
Right-click the Models folder, and select Add and New Item.
In the Add New Item window, select Data in the left pane and ADO.NET Entity Data Model from the options in the center pane. Name the new model file ContosoModel.
Click Add.
In the Entity Data Model Wizard, select EF Designer from database.
Click Next.
If you have database connections defined within your development environment, you may see one of these connections pre-selected. However, you want to create a new connection to the database you created in the first part of this tutorial. Click the New Connection button.
In the Connection Properties window, provide the name of the local server where your database was created (in this case (localdb)ProjectsV13). After providing the server name, select the ContosoUniversityData from the available databases.
Click OK.
The correct connection properties are now displayed. You can use the default name for connection in the Web.Config file.
Click Next.
What Is Web 3.0
Select the latest version of Entity Framework.
Click Next.
Select Tables to generate models for all three tables.
Click Finish.
If you receive a security warning, select OK to continue running the template.
Lead Generation Web Design
The models are generated from the database tables, and a diagram is displayed that shows the properties and relationships between the tables.
The Models folder now includes many new files related to the models that were generated from the database.
The ContosoModel.Context.cs file contains a class that derives from the DbContext class, and provides a property for each model class that corresponds to a database table. The Course.cs, Enrollment.cs, and Student.cs files contain the model classes that represent the databases tables. You will use both the context class and the model classes when working with scaffolding.
Before proceeding with this tutorial, build the project. In the next section, you will generate code based on the data models, but that section will not work if the project has not been built.
Next steps
In this tutorial, you:
- Created an ASP.NET web app
- Generated the models
Advance to the next tutorial to learn how to create generate code based on the data models.
